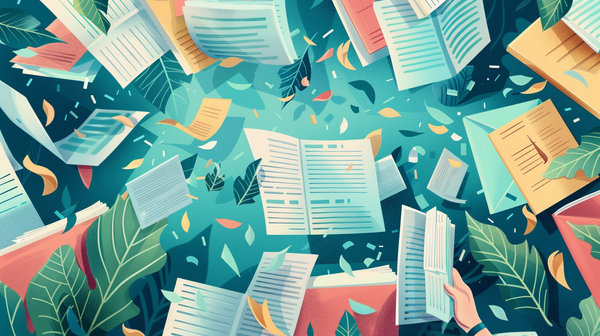How to Bypass YouTube’s 1000 Subscribers Requirement for Mobile Livestreaming
Are you looking for How to Livestream on YouTube from Your Phone? But, not quite to 1000 subscriptions yet?
I found a super handy app for your Android and iOS device that lets you stream with any number of subscribers.
How to Go Live on YouTube Without 1000 Subscribers
This method involves live streaming whatever is on your screen, so you want to temporarily disable all notifications because you probably don't want your text messages to pop up while you're sharing your epic drone flight with the whole world.
You can have a chat box and / or alert box while streaming, which can come in handy so you don't have to switch between your app and your drone flight app.
Also note that your entire "DJI" interface will appear in your stream.
Quick Setup Guide
- Download Streamlabs for Android OR iOS.
- Log in to Streamlabs with YouTube. You will be prompted to login with your Google account associated with your YouTube Channel.
- Choose your YouTube account or a brand account to continue to Streamlabs
- Tap on 'Allow' when Streamlabs wants to access your Google Account.
- You will be asked a series of questions during setup:
1. Select: Screen OR Screen + Camera
2. Widgets...
3. Permissions - Select 'Start now'.
- Go live with the red button on YouTube!
Now you should see your screen and you can switch to Fortnite or any game OR app you want to broadcast. Be careful and silence anything you don't want to see in your livestream. Enjoy!
Setup Guide (with screenshots)
Download Streamlabs
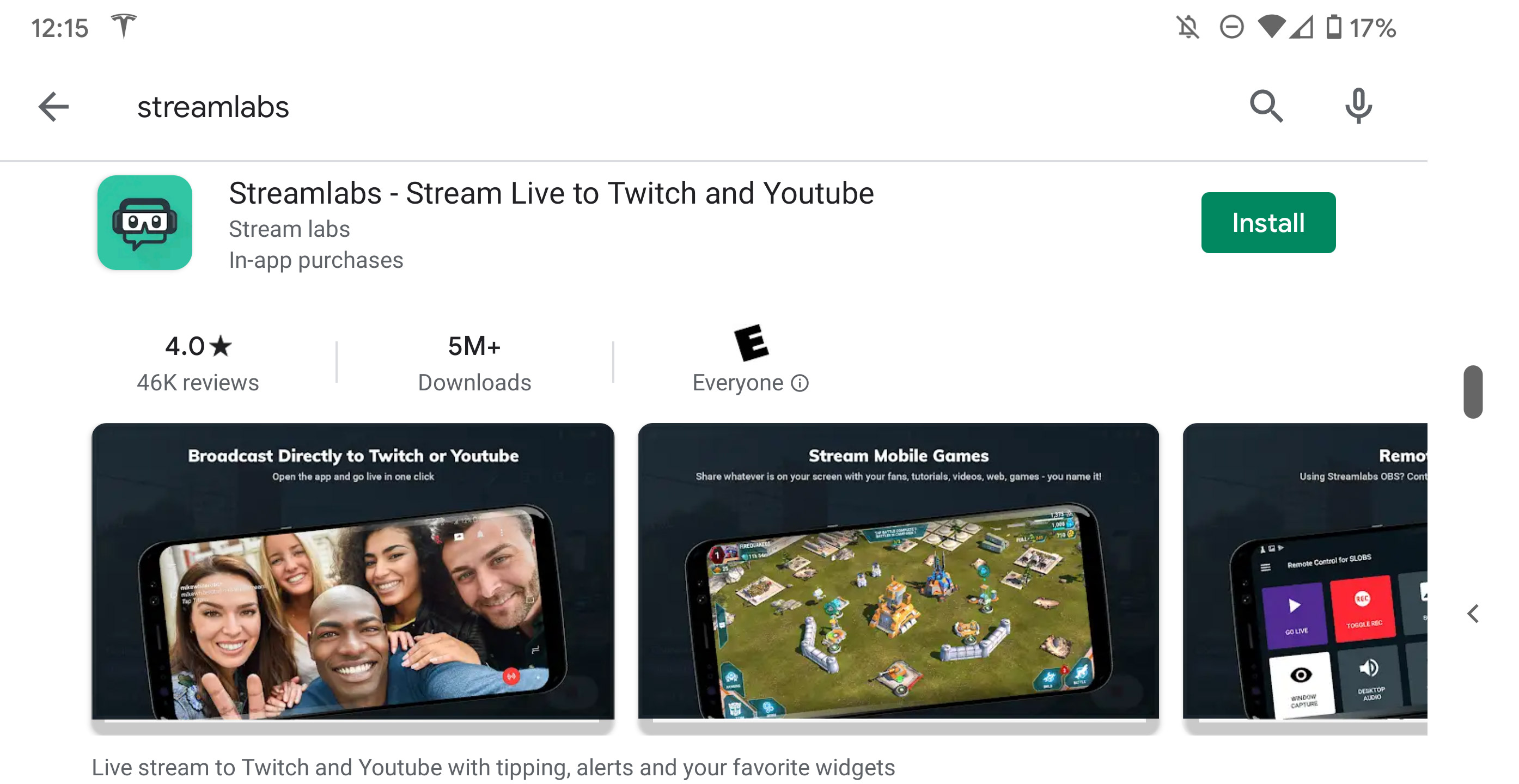
Log in to Streamlabs with YouTube
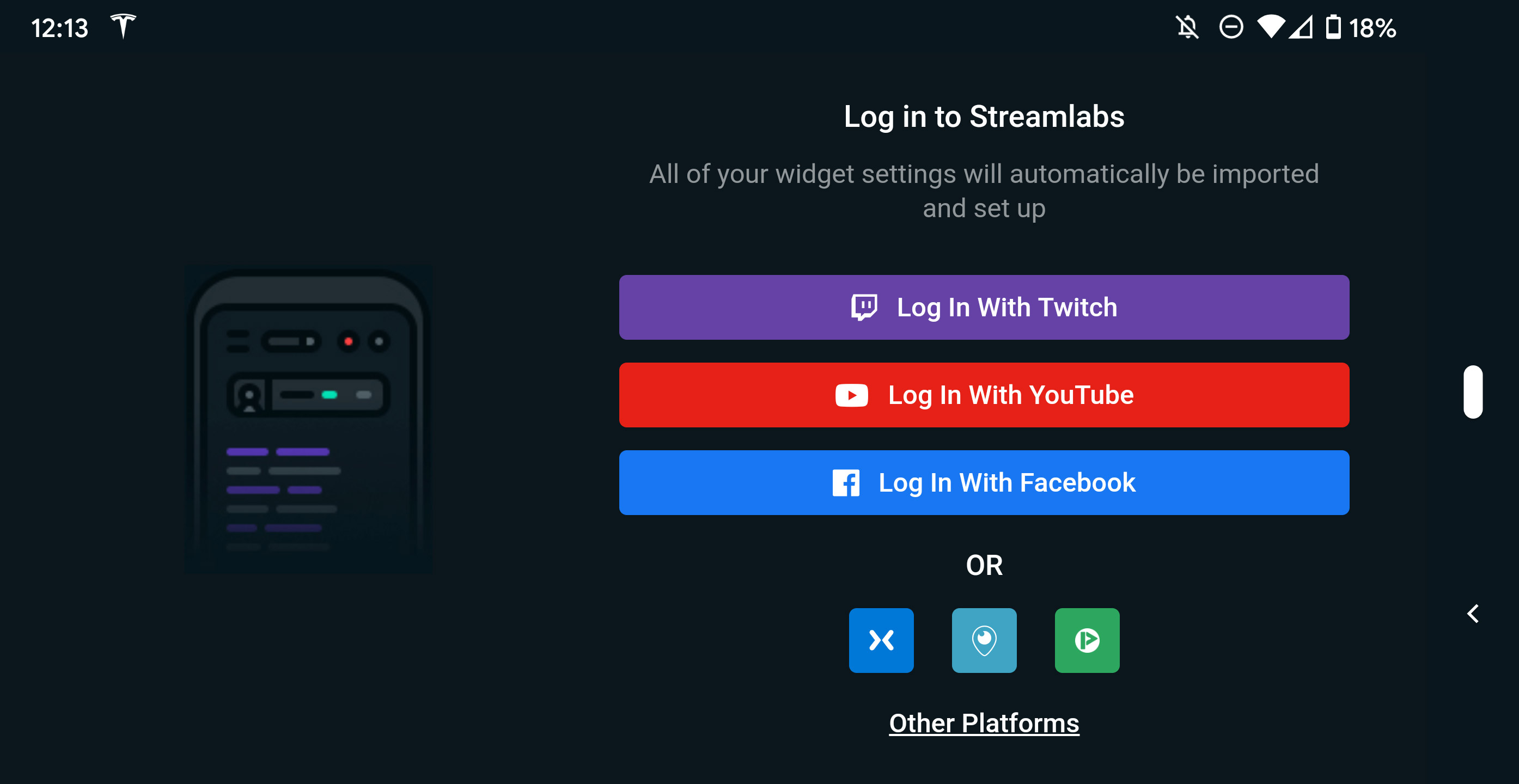
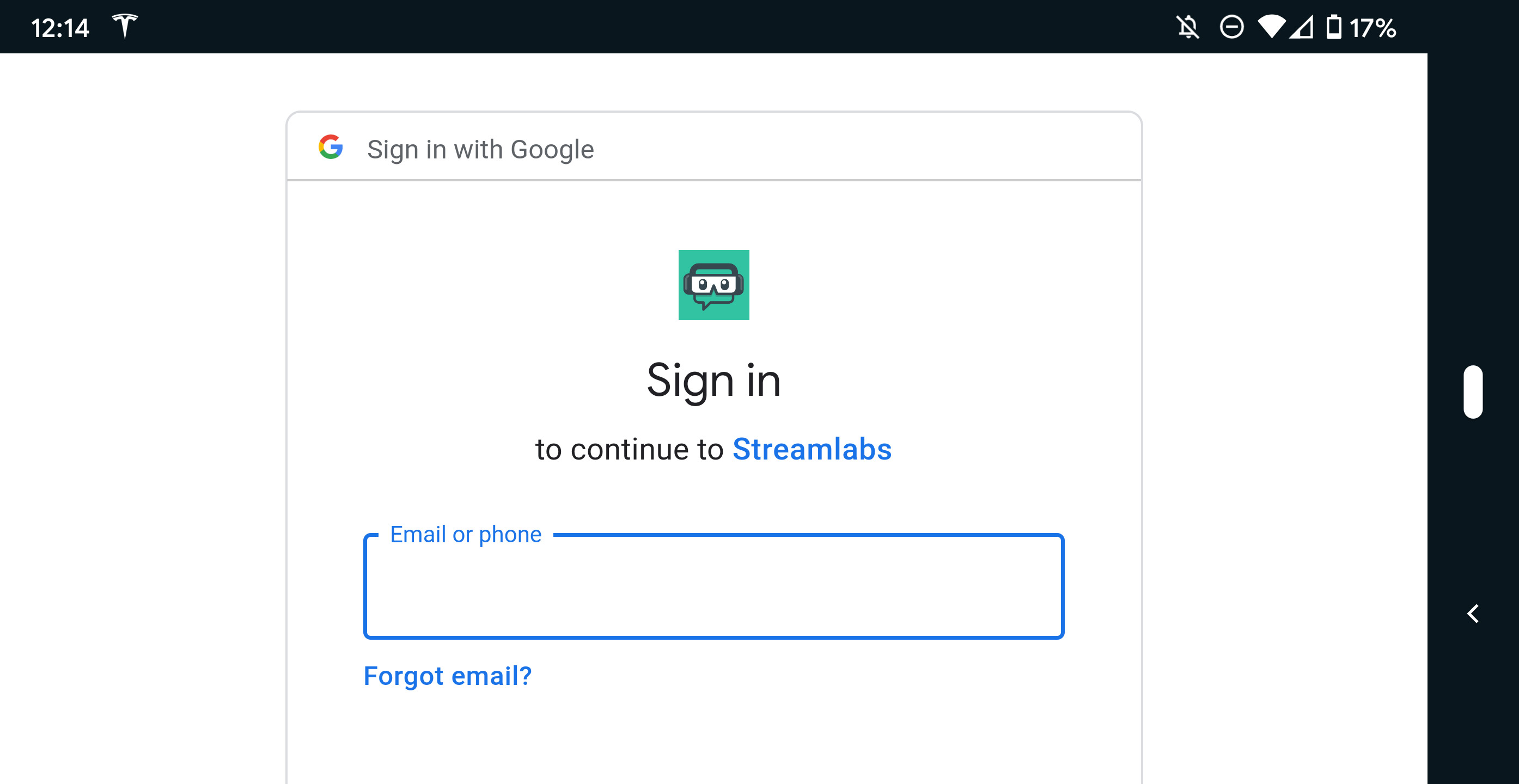
Tap on your YouTube account
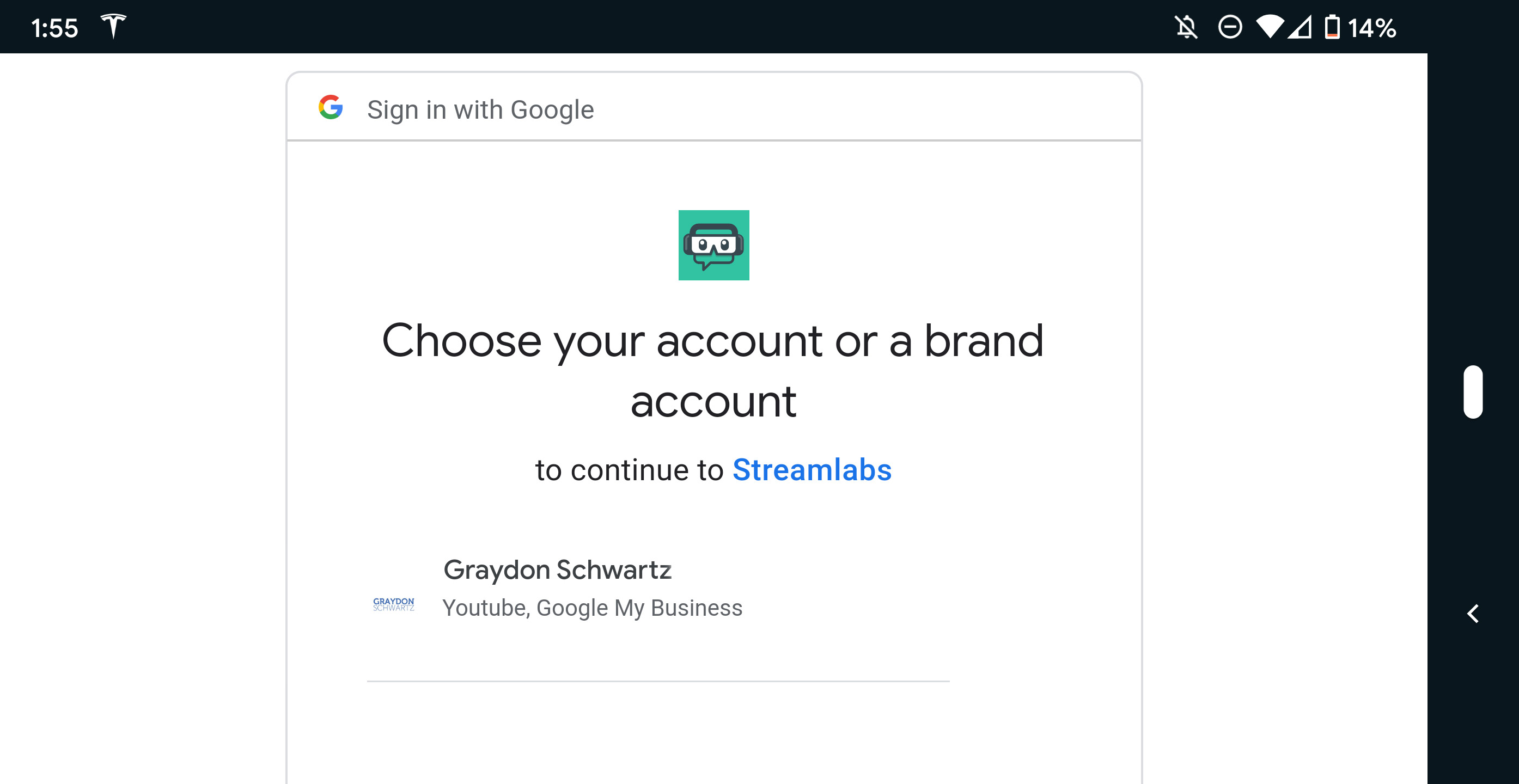
Source Setup
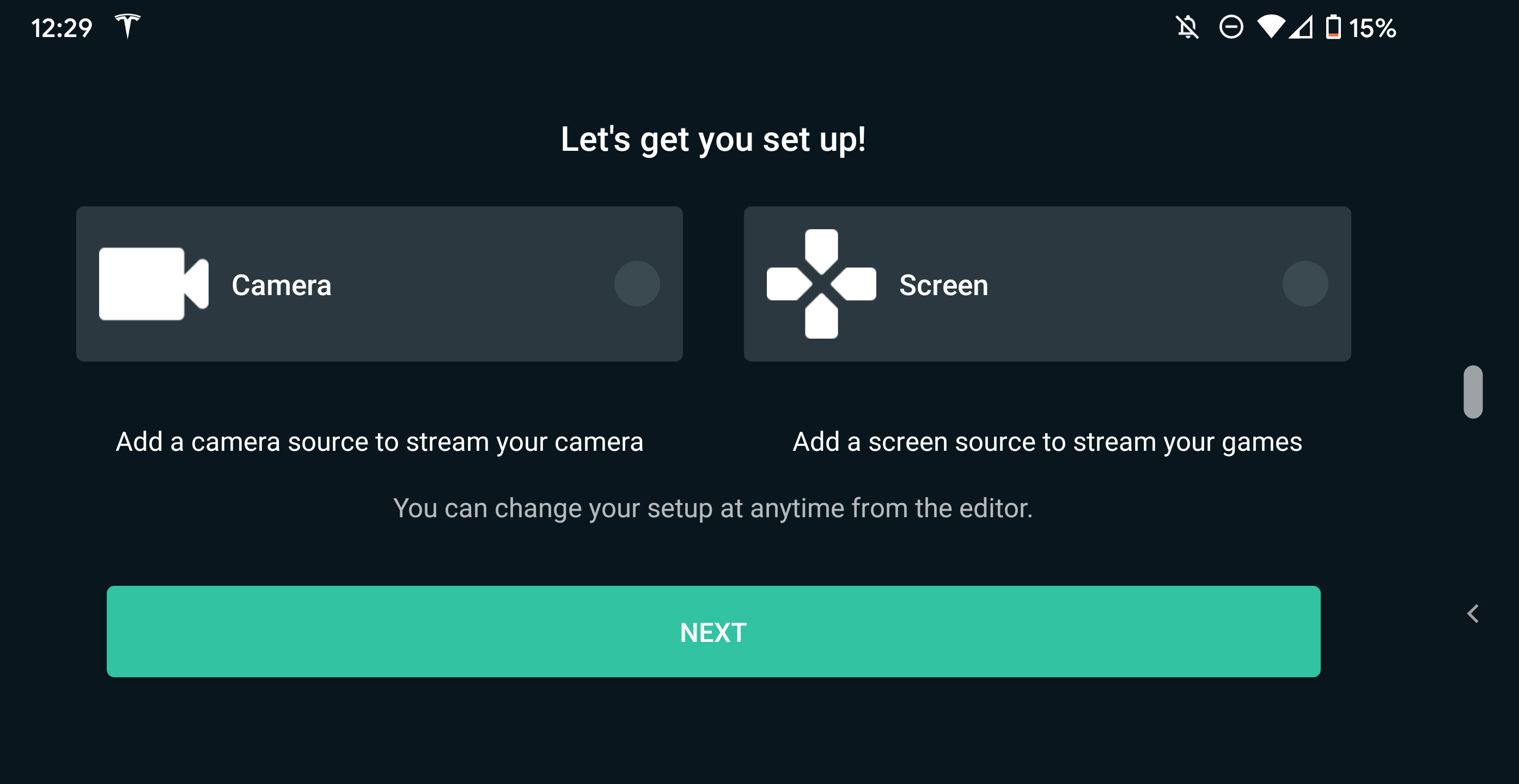
Widgets
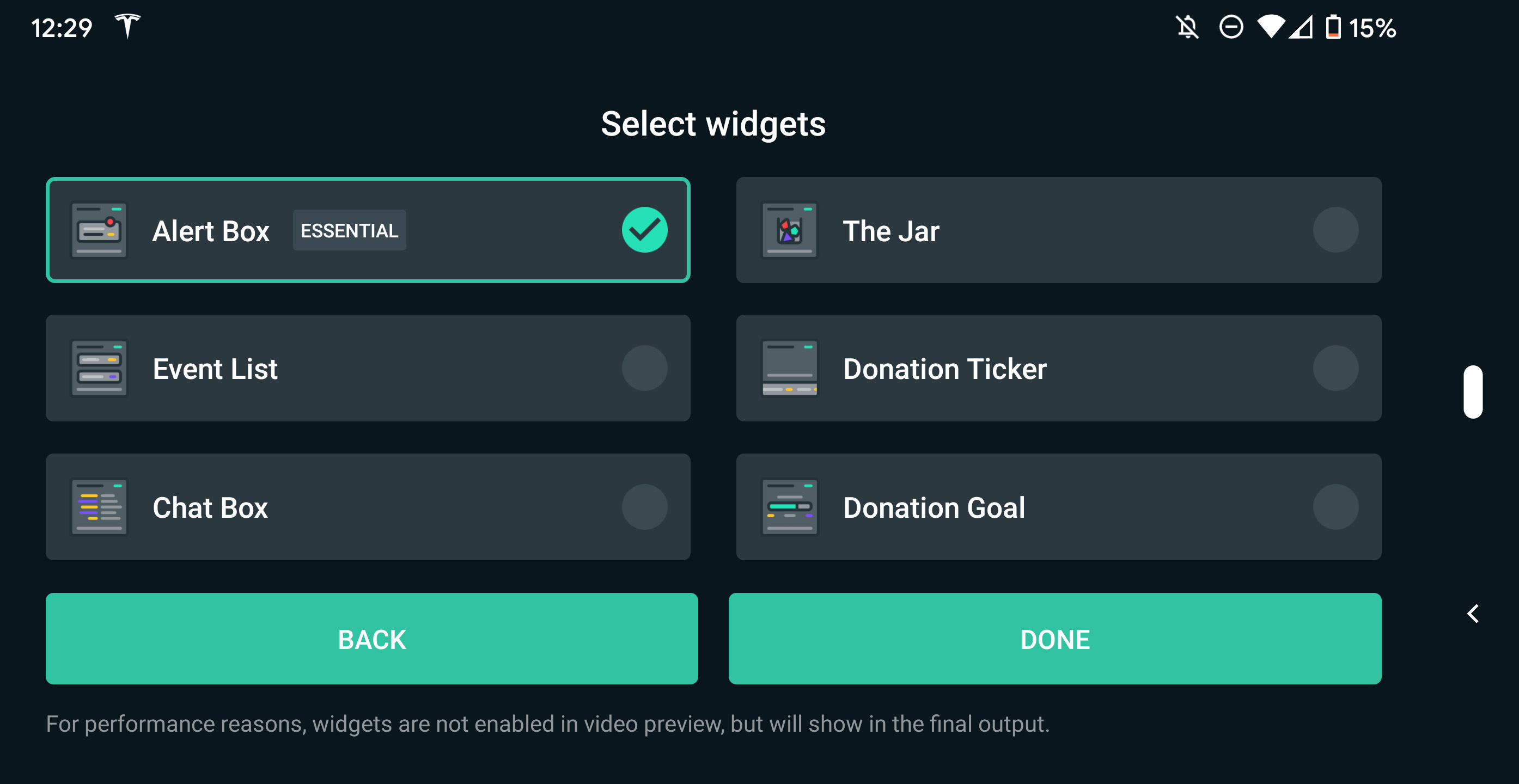
Permissions
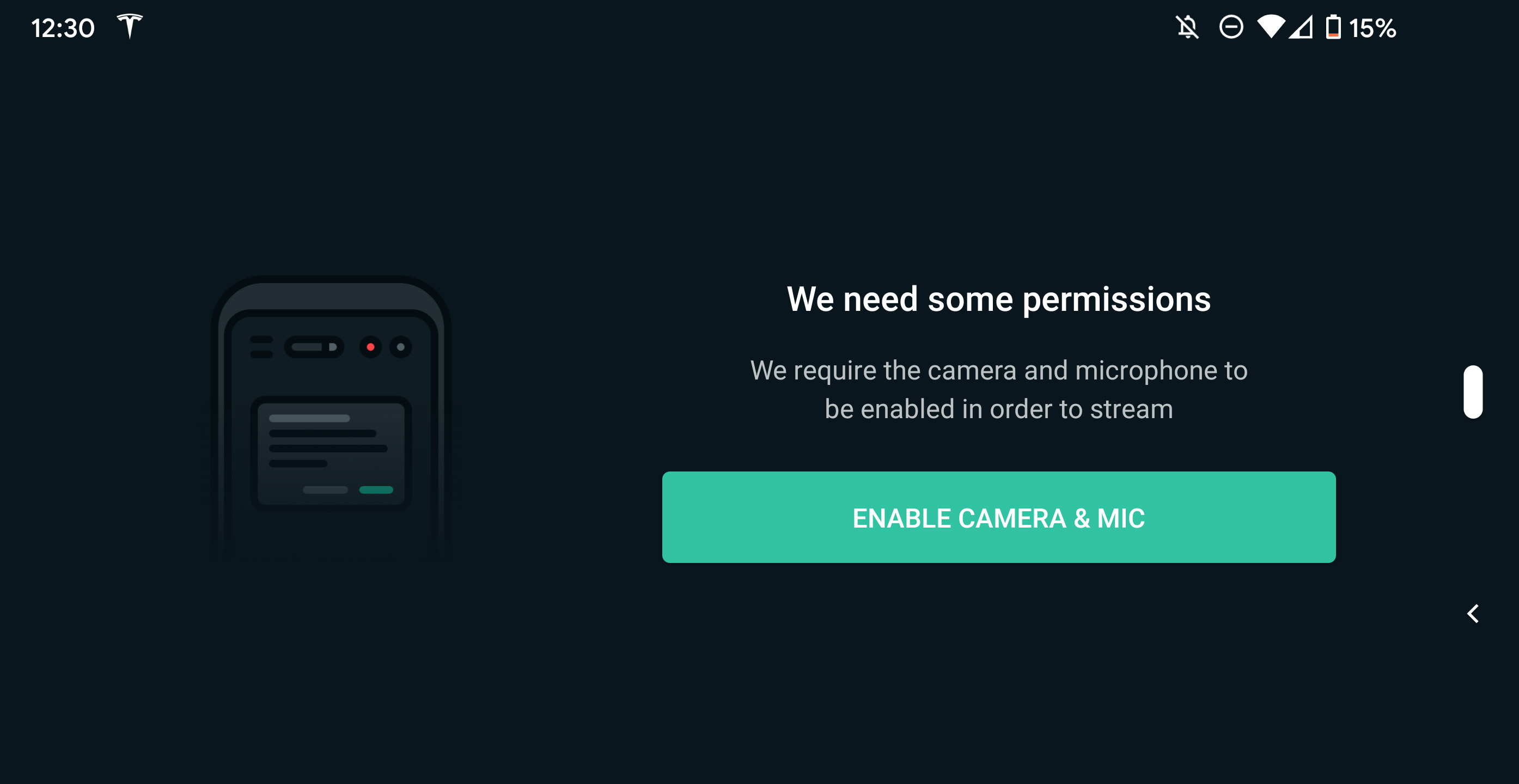
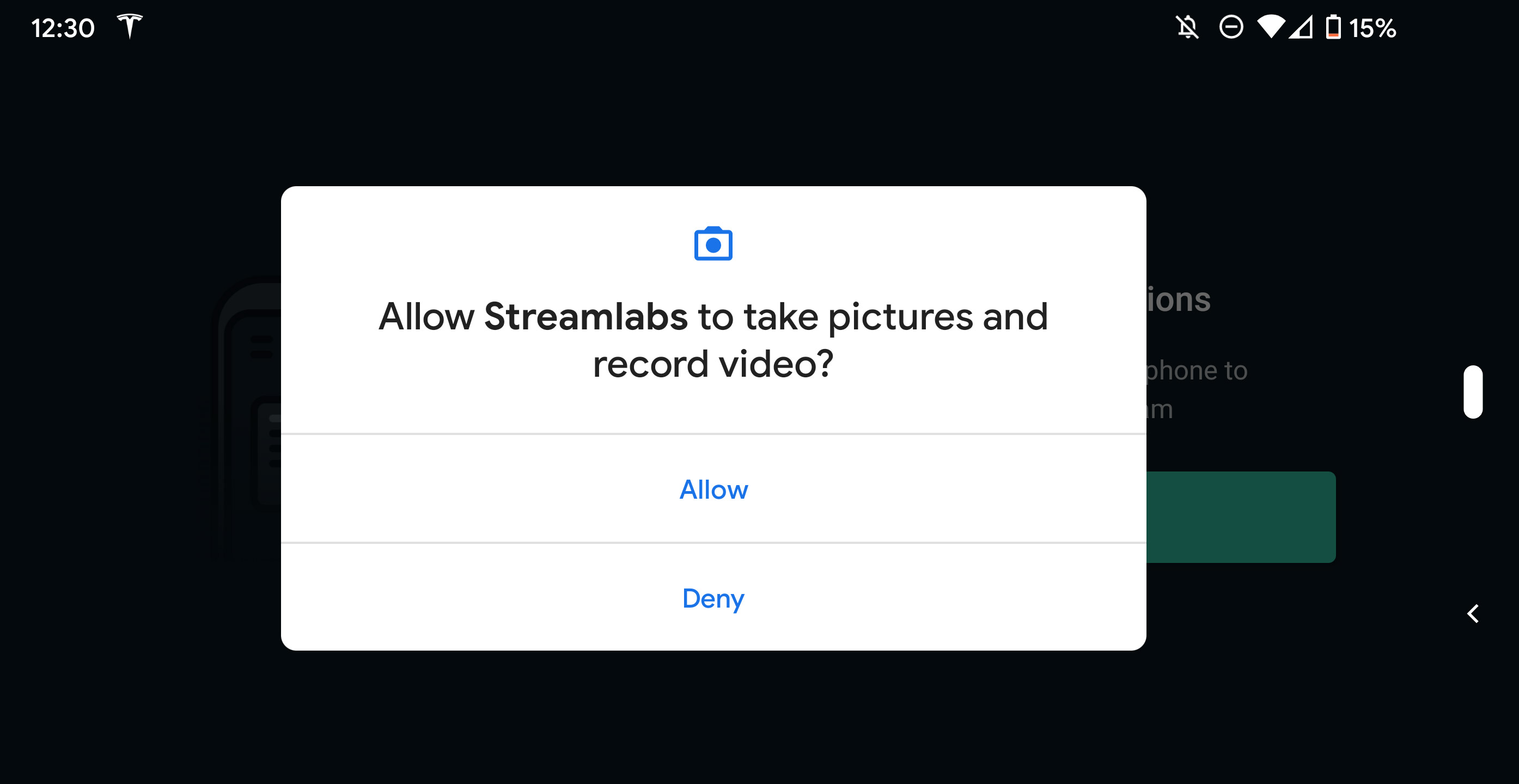
Capture Warning
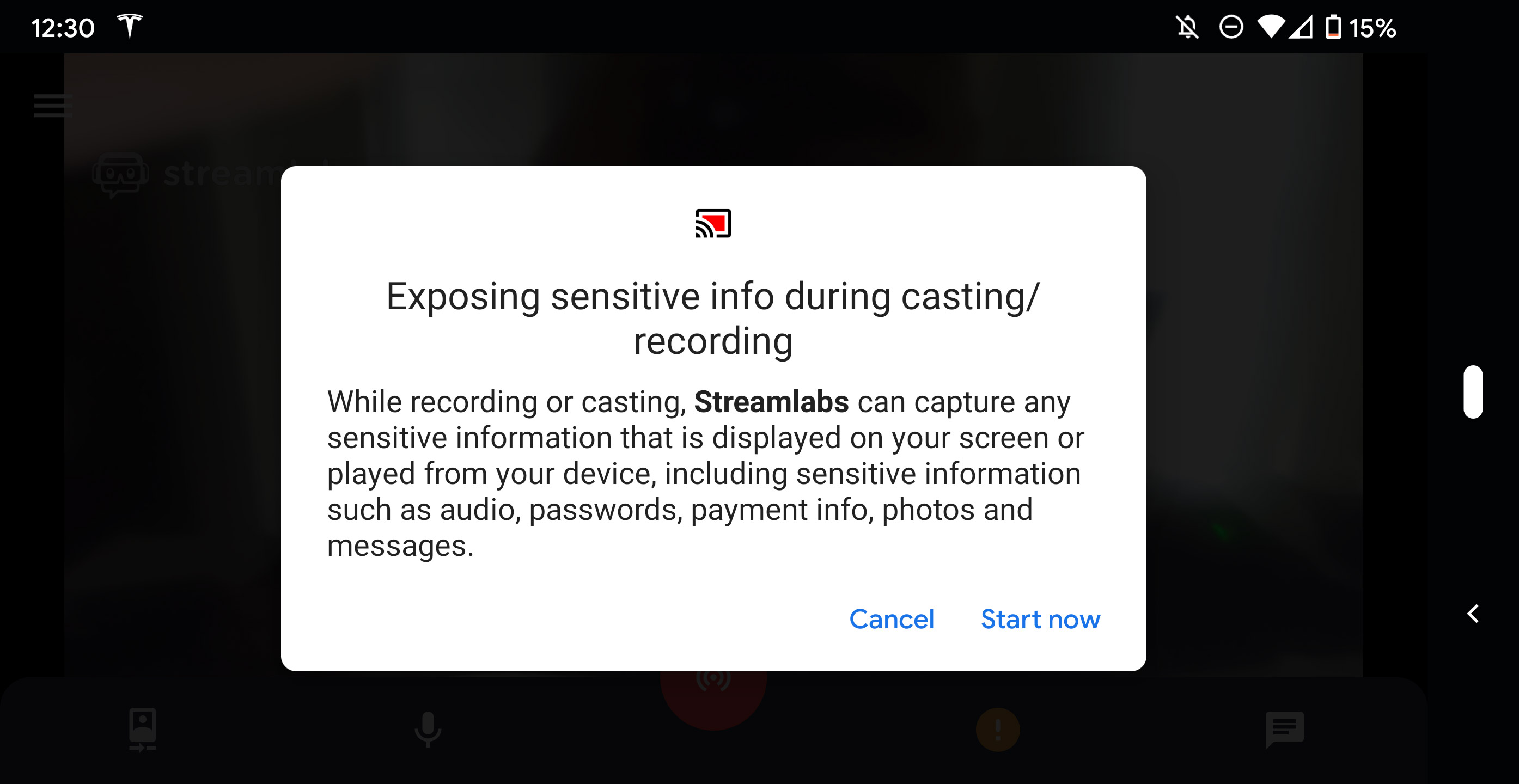
Broadcast Details
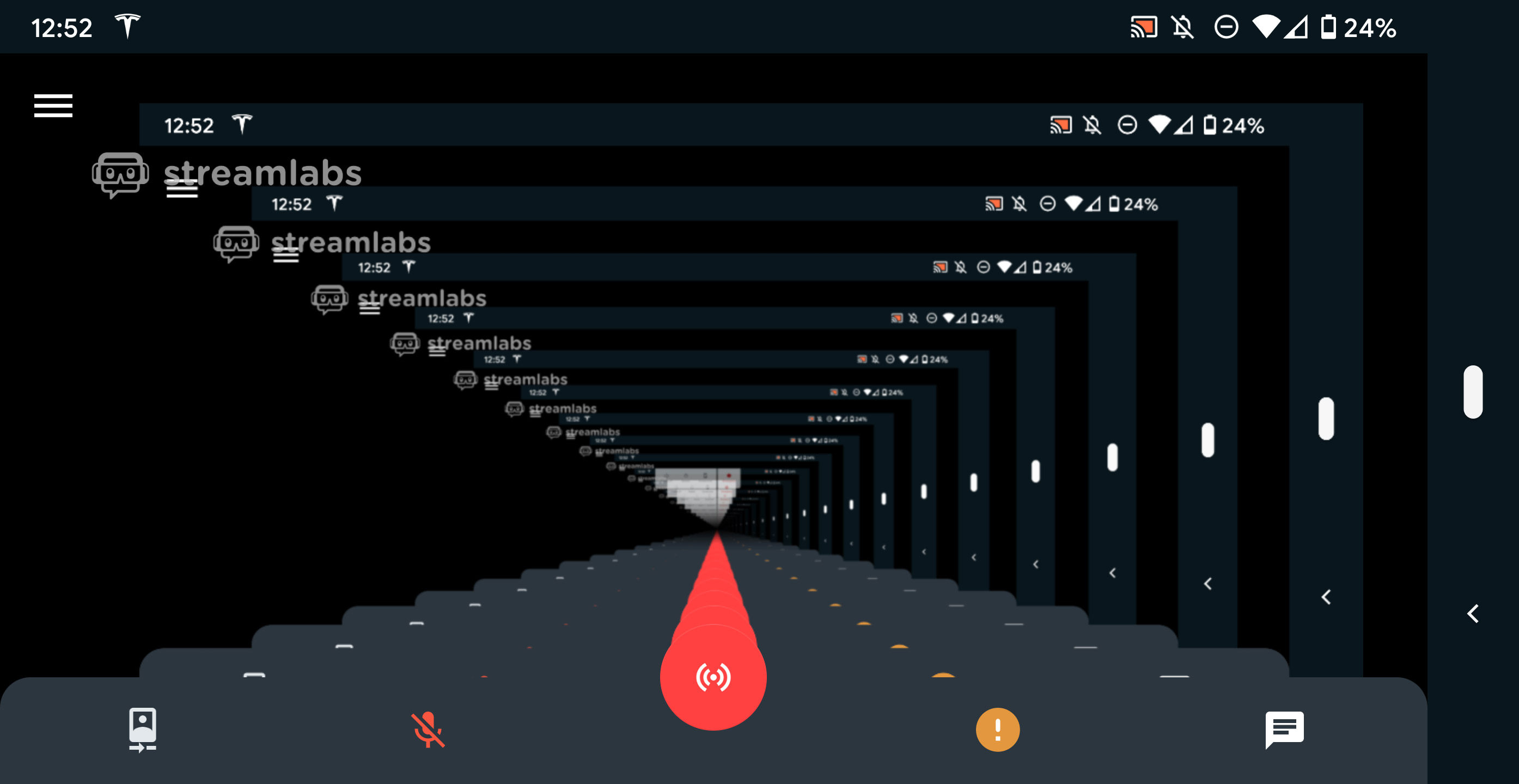
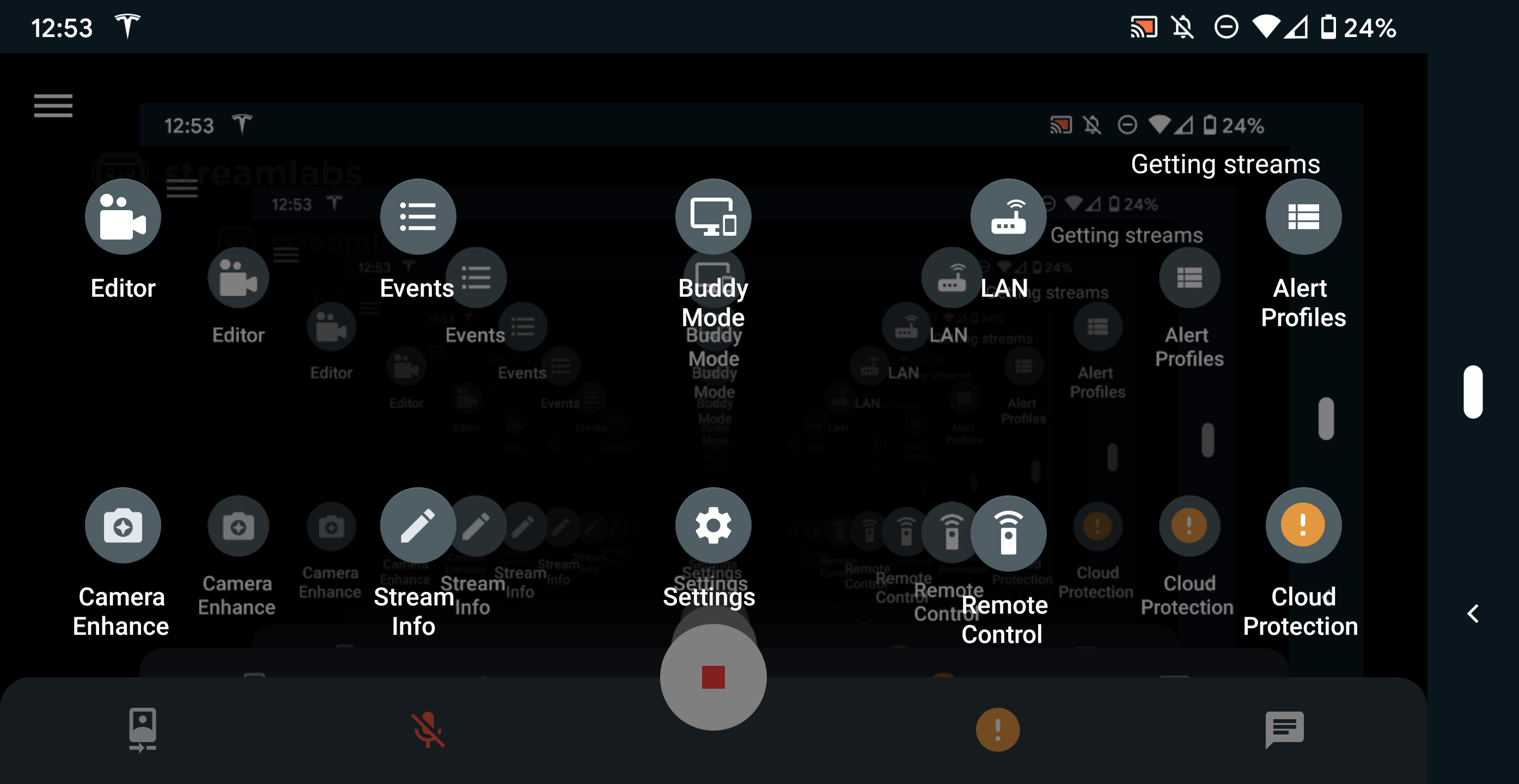
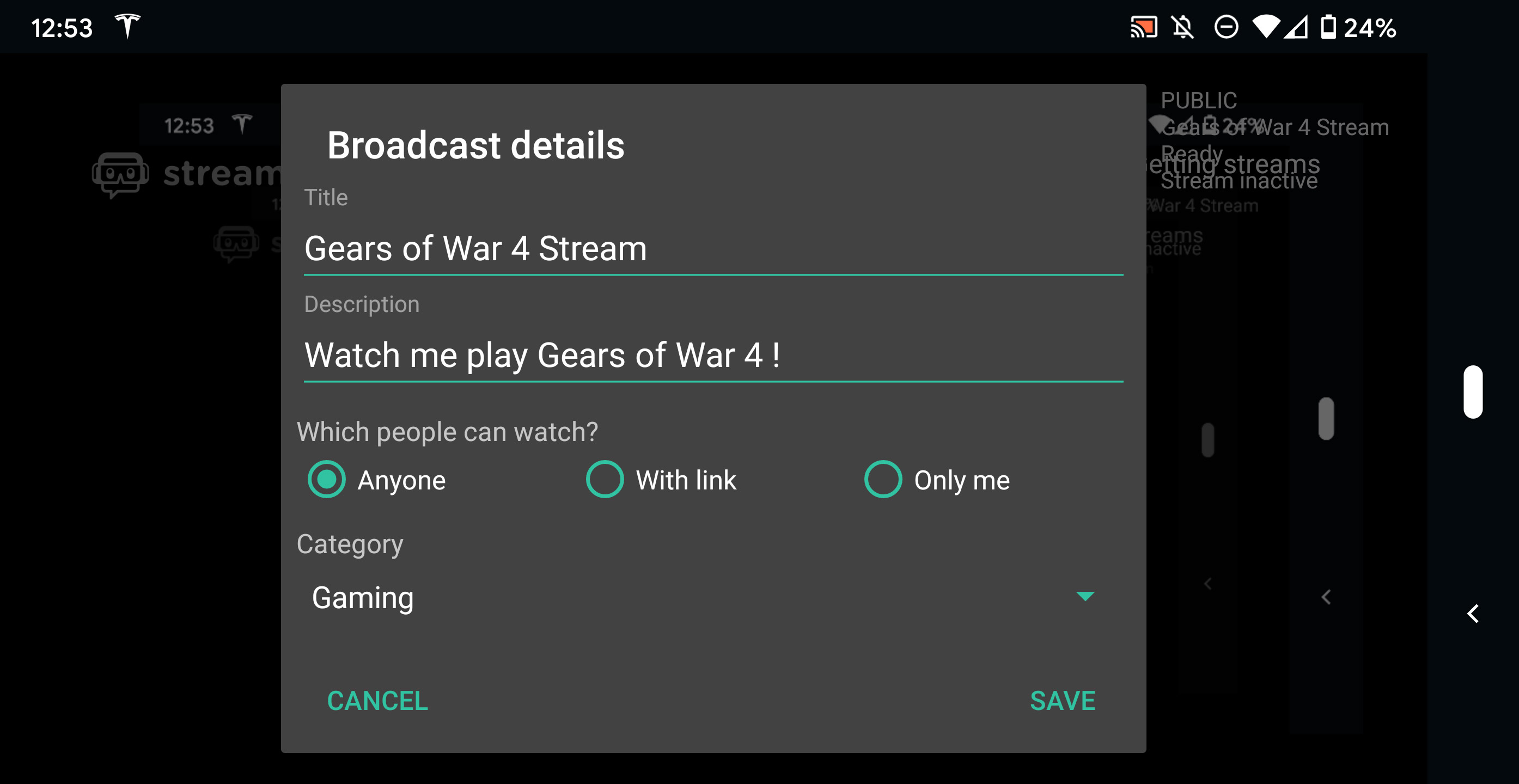
Go Live!
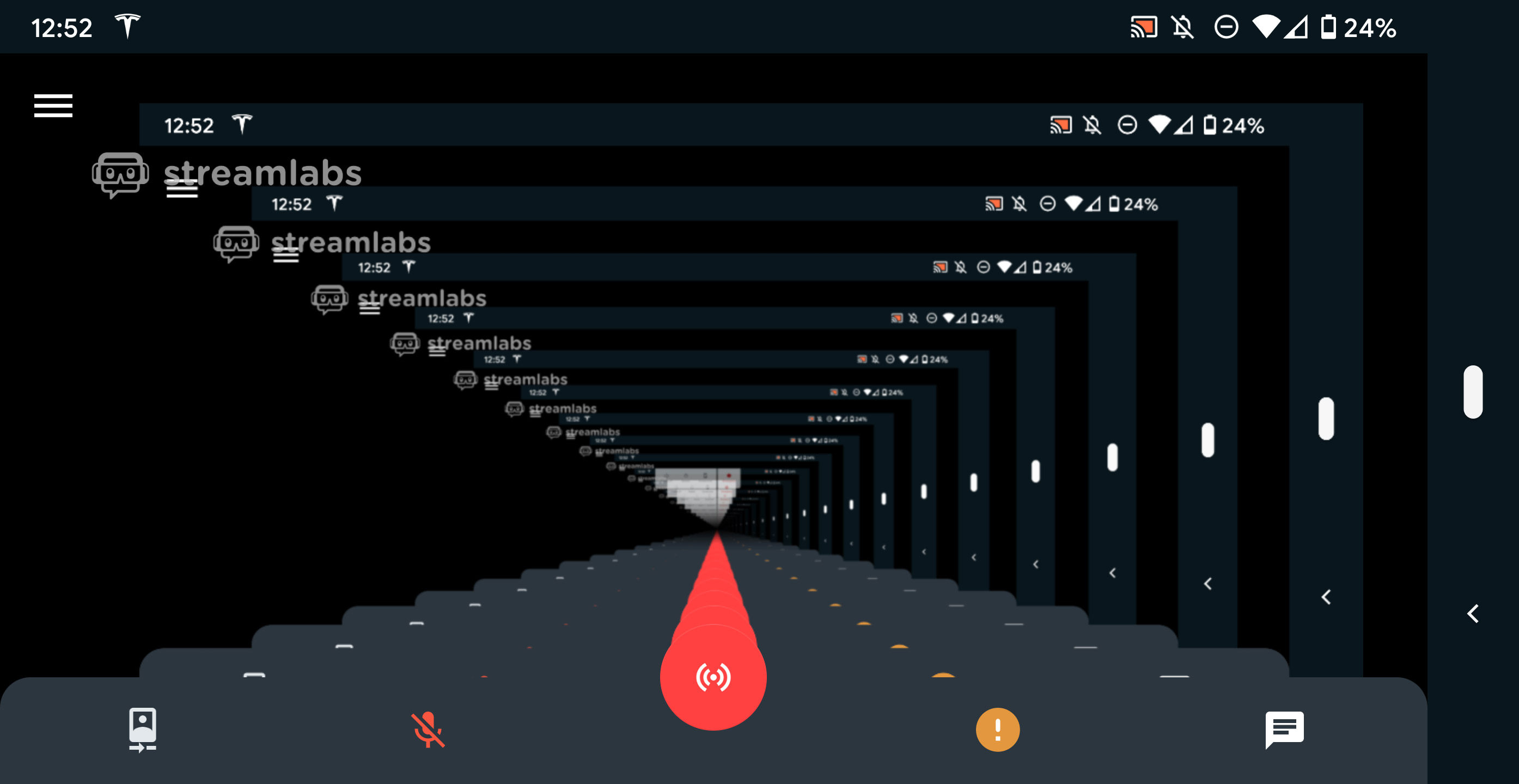
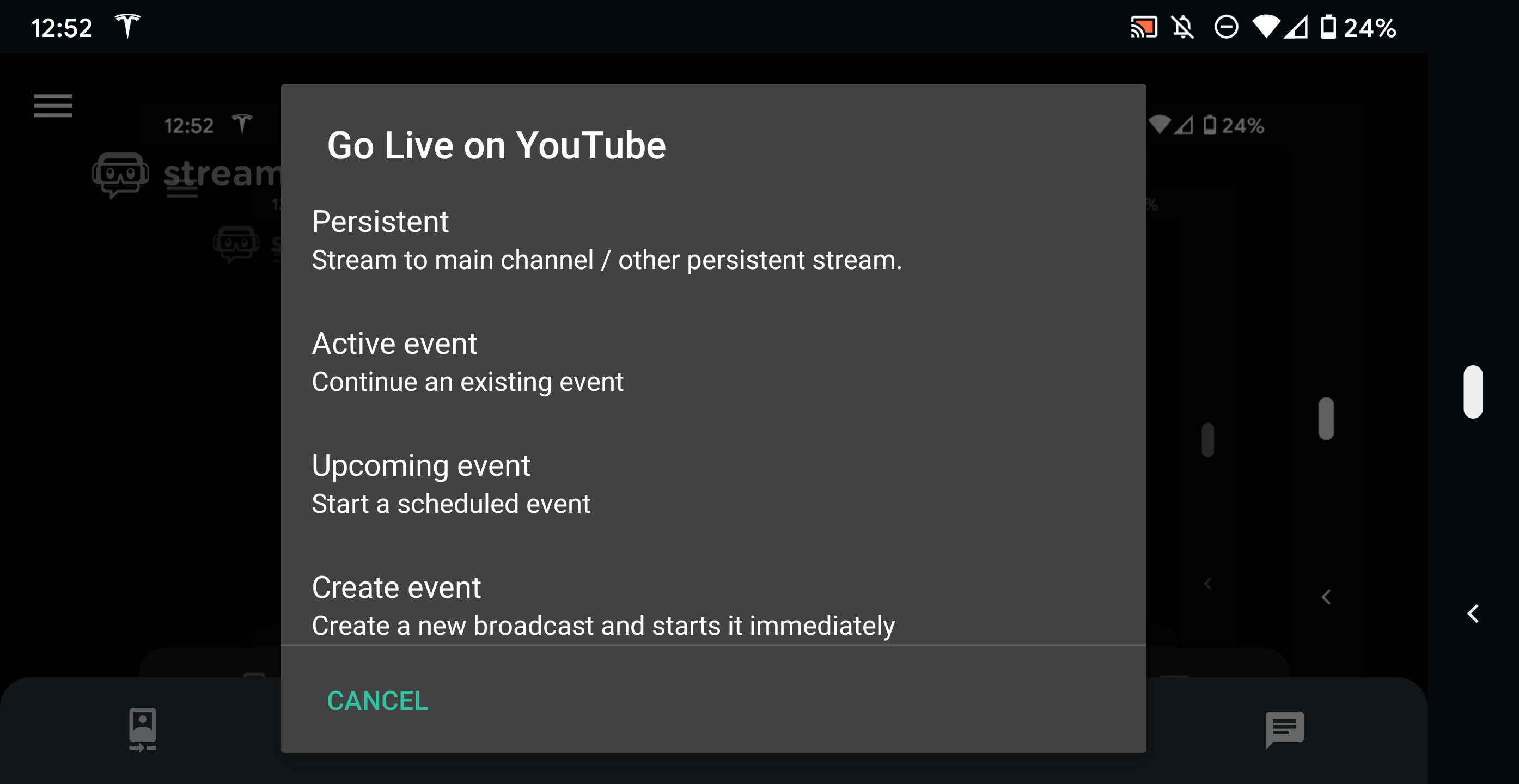
Load up Your Game
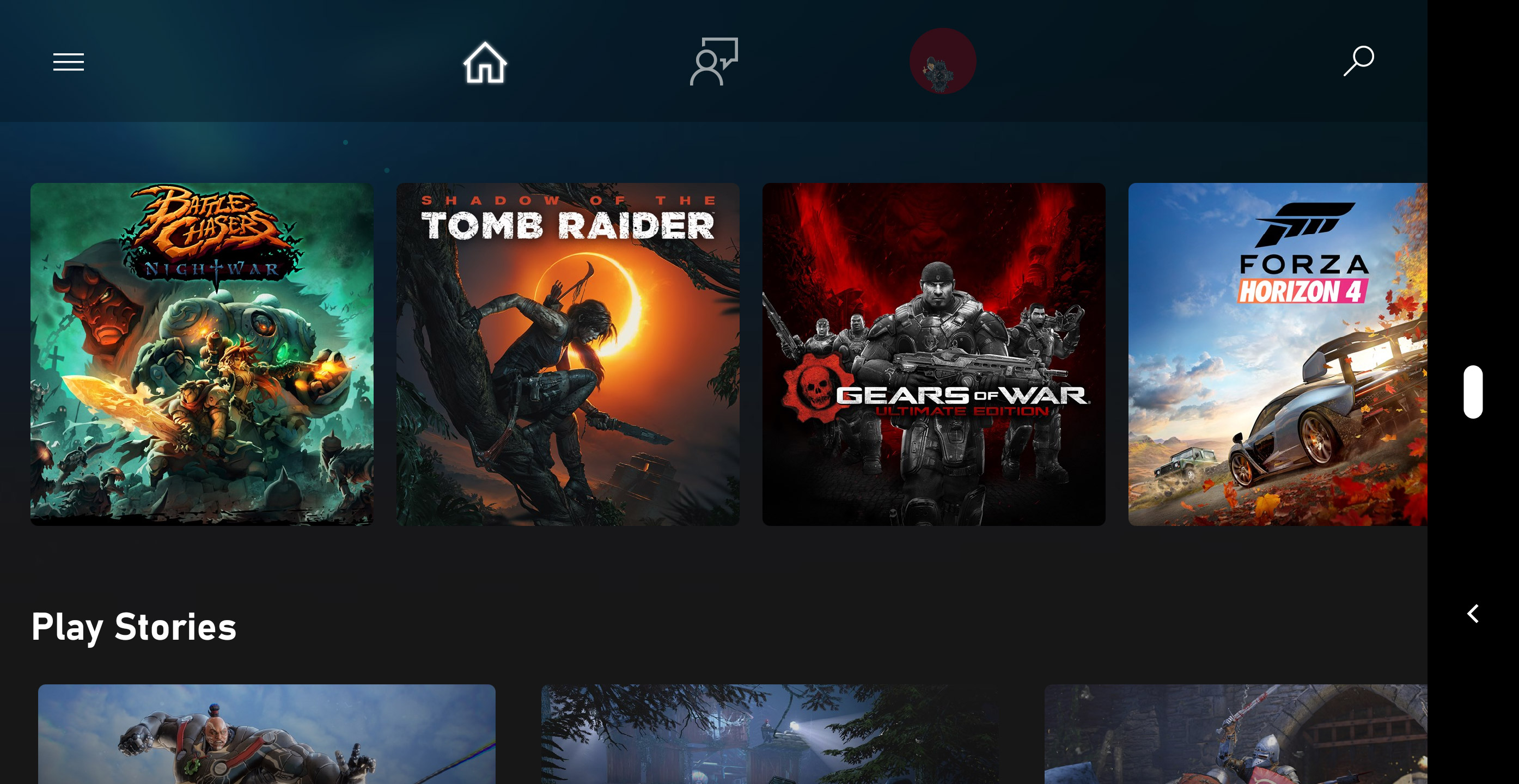
Open up Xbox Game Streaming (Preview)! or Upgrade to Xbox Game Pass for $1: Gold to Ultimate and use Xbox Console Streaming to your mobile phone!
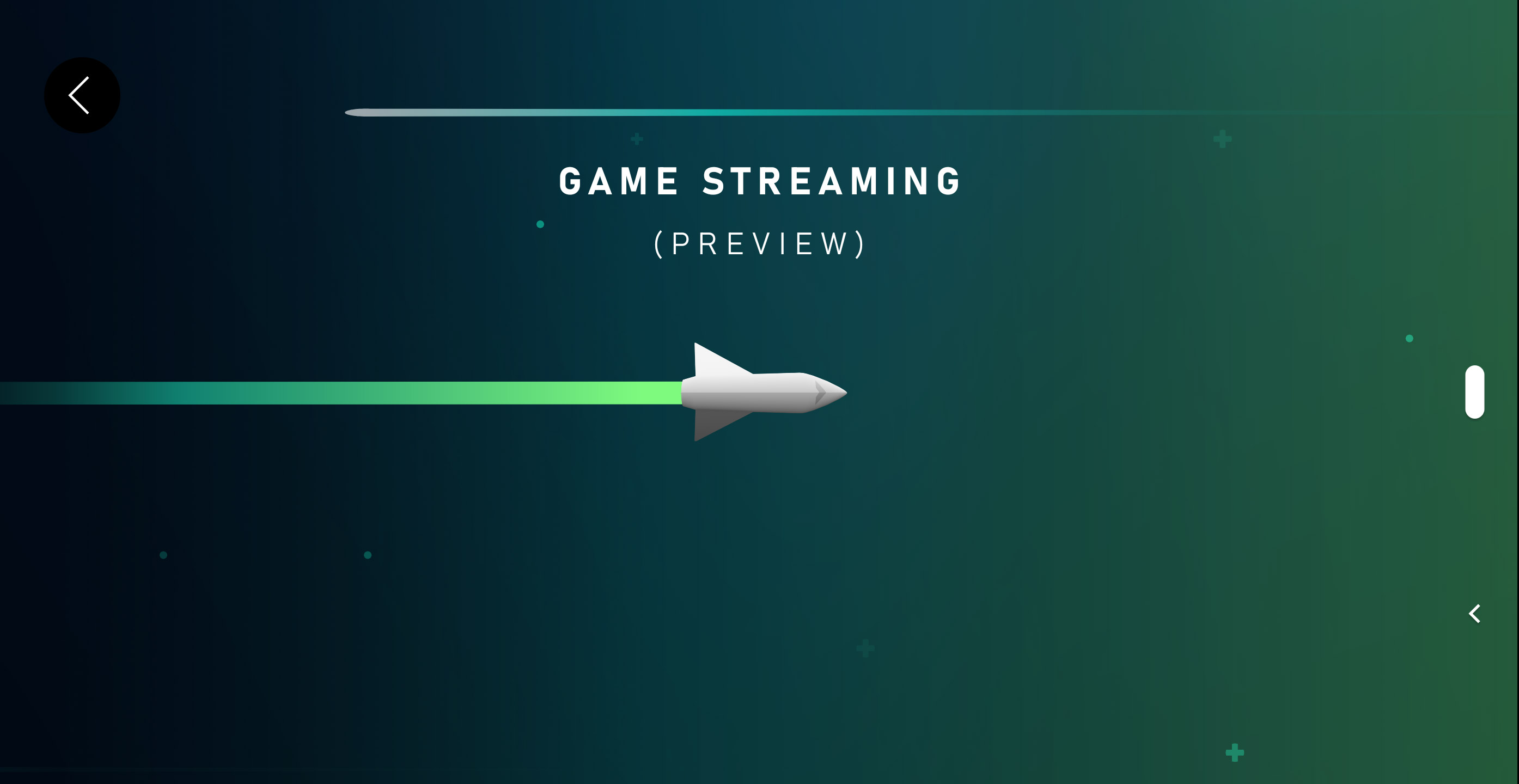
Wait for the game to load!
Enjoy!

Learn more. Here, about StreamLabs!
I updated this post on May 25, 2020 to reflect the latest version of the Android App and setup process.
Disclaimer
I may earn a small commission for my endorsement, recommendation, testimonials and / or links to products or services linked above. Your purchase helps my work to bring you more photographs, travel guides and more trips around the world.